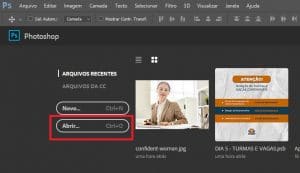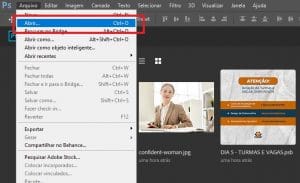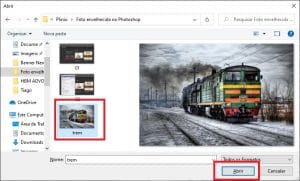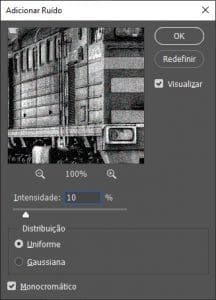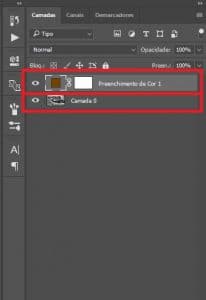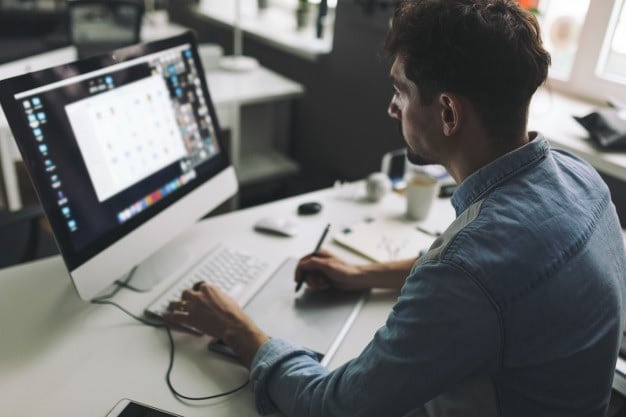Efeito Vinheta – Corel Draw
1 de setembro de 2020
Trocar a cor de um objeto no Photoshop
13 de janeiro de 2021Na dica de hoje, iremos utilizar dois recursos muito procurado por quem gosta de fotografia, vamos deixar nossa foto em Preto e Branco e também aplicar um efeito de foto envelhecida usando o Photoshop. Vamos lá?
Mas, o que é o Photoshop que tanta gente fala?
O Photoshop é uma ferramenta poderosíssima de edição de fotos e criação de imagens para redes sociais.
E ao contrário do que muitos pensam, o Photoshop não é utilizado apenas por Designers, mas também por Fotógrafos, Editores de Imagens, Editores de Vídeos, entre outros profissionais.
A infinidade de efeitos e recursos que o Photoshop apresenta é inacreditável, por isso várias profissões sentem a necessidade de utilizar este programa.
O Photoshop foi criado em 19 de fevereiro de 1990, em uma era pré-digital. Em meio às gravações em videocassetes e disquetes. Imagine a dificuldade para conseguir abrir o Photoshop e aprender Photoshop naquela época.
Nos dias de hoje somos privilegiados, pois temos acesso à informação muito facilmente, como aqui em nosso blog.
E a dica legal que nós trazemos hoje, seja pra quem quer trabalhar com Design Gráfico, como editor de fotos ou fotógrafo.
Vamos aprender 2 efeitos bem interessantes hoje
- Como deixar uma foto em Preto e Branco no Photoshop
- Como fazer um efeito de foto envelhecida no Photoshop
Vamos lá?
Aplicando o efeito Preto e branco no Photoshop
O primeiro passo é abrir o seu Photoshop. Aqui estamos utilizando a versão 2017/2018, por ser uma versão mais rápida do programa, mas você pode utilizar qualquer versão com nosso tutorial.
Depois de aberto, clique no botão ABRIR ou clique em ARQUIVO > ABRIR
Encontre a imagem que deseja utilizar e clique em ABRIR
Pronto! Nossa imagem já está aberta no Photoshop, como mostra a imagem abaixo
Agora vamos começar nossas “mágicas” no Photoshop.
Prepare-se, pois com apenas alguns cliques essa imagem vai se transformar.
Veja que no painel CAMADAS, do lado direito da sua área de trabalho, nossa imagem aparece na camada PLANO DE FUNDO.
Por padrão, o Photoshop insere esta camada de forma bloqueada.
Para que nossos efeitos sejam aplicados, precisar DESBLOQUEAR esta camada.
Para desbloquear, basta CLICAR SOBRE O ÍCONE DO CADEADO.
Pronto! Camada desbloqueada! Vamos aos trabalhos!
O primeiro passo é deixar nossa foto em Preto e Branco. Embora muitos pensem que o processo para deixar a foto em Preto e Branco seja feito nas cores da impressora, ou na hora da revelação da foto, este processo é feito já no Photoshop, retirando toda a SATURAÇÃO da imagem, ou seja, retirando todas as cores.
Para isso, é muito fácil.
Basta pressionar as teclas CTRL + SHIFT + U que nossa foto já irá ficar em preto e branco.
Muito fácil não é mesmo? Por isso o Photoshop é apaixonante (rsrsrs)!
Nosso primeiro efeito já está pronto. Nossa foto já ficou em preto e branco de forma simples
Agora, a partir deste ponto vamos dar seguimento para a segunda parte de nosso tutorial.
Deixando a foto com aspecto de foto envelhecida
Para que a foto fique com esse aspecto de uma foto tirada no inicio do século passado, precisamos ADICIONAR UM POUCO DE RUÍDO na foto.
Clique em FILTROS > GALERIA DE FILTROS
Como na imagem abaixo, selecione a opção GRANULADO, com “INTENSIDADE 12” e “CONTRASTE 50”. Clique em OK
Veja que nossa imagem já começa ficar com aspecto de envelhecida. O granulado já deu um “up” em nossa foto.
Para reforçar ainda mais, clique novamente em FILTRO > RUÍDO > ADICIONAR RUÍDO
Na intensidade digite 10% e marque a opção “Monocromático”, para que o ruído fique somente em preto e branco.
Veja que nossa imagem já se transformou totalmente dentro do Photoshop e já está com aspecto de foto envelhecida.
Mas vamos melhorar ainda mais.
Vamos agora dar um tom “amarelado” para a foto, para que nosso efeito fique ainda mais real.
Para isso, vamos adicionar uma camada de cor sobre nossa imagem
Clique no botão NOVA CAMADA DE AJUSTE > COR SÓLIDA
Se sua imagem sumiu, FIQUE CALMO! Vamos ajustar isso.
Vamos primeiramente escolher a cor que queremos sobrepor na imagem.
Vamos pegar um tom de marrom, arrastando o “slider” de cor ou digitando o código da cor (#6b440c), como mostra a imagem abaixo
Clique no botão OK.
Sua imagem AINDA NÃO APARECEU NA TELA.
Calma que isso é normal, uma vez que nossa camada de cor está acima da imagem, encobrindo toda a imagem.
Agora que outra “mágica” acontece! Vamos misturar esta cor com a nossa foto.
No modo de mesclagem da camada, altere para LUZ INDIRETA.
E veja só, o tom de marrom se misturou com nossa imagem. O Photoshop é incrível não é mesmo?
Caso queira fazer um ajuste fino e ir ajustando o tom de marrom, basta diminuir a OPACIDADE da camada. (Aqui no meu exemplo eu diminui a opacidade para 60%)
E pronto! Nosso efeito de foto envelhecida no Photoshop está finalizado.
Caso queira ver o antes e depois do tom de marrom, basta clicar no “olhinho” ao lado da camada de cor.
Esse é apenas 1 efeito que você pode fazer no Photoshop. É só a “pontinha do iceberg”.
Poderíamos acrescentar ainda mais efeitos nessa imagem, colocar textos e muito mais.
Mas fica pra um outro artigo, para que não fique cansativo.
Continue acompanhando nosso blog e nossas redes sociais e aproveite todo esse conteúdo que levamos até você todos os dias.
Um grande abraço e obrigado por fazer parte da família CEDUP.
Faça o download deste post inserindo seu e-mail abaixo