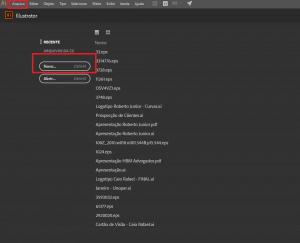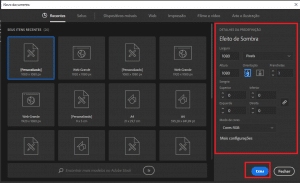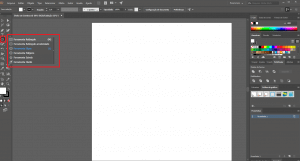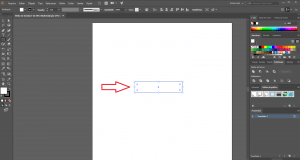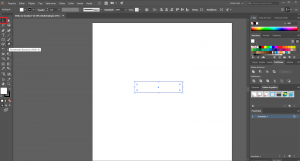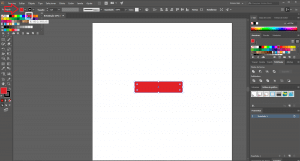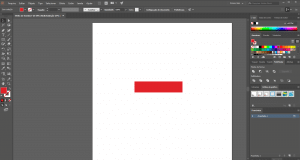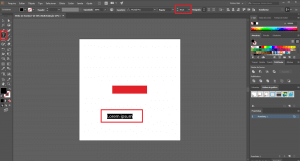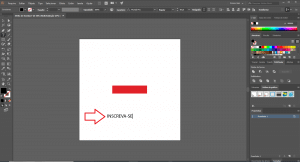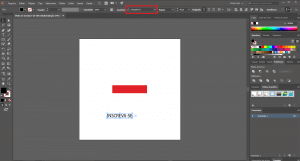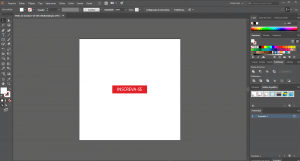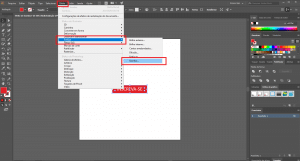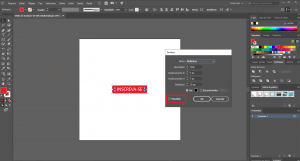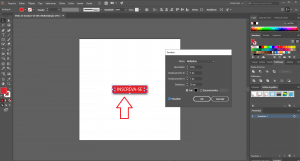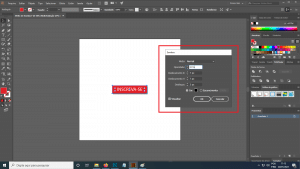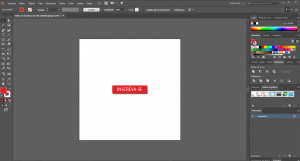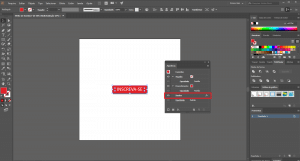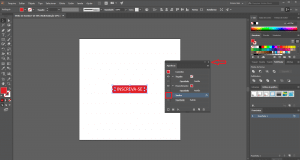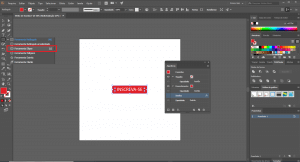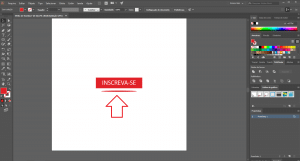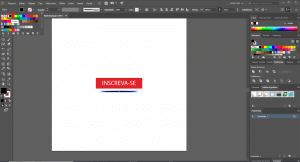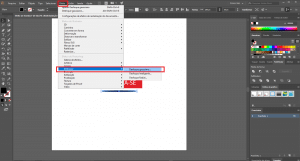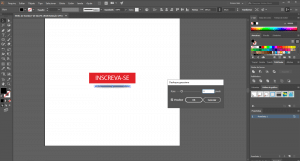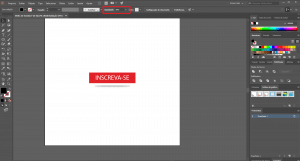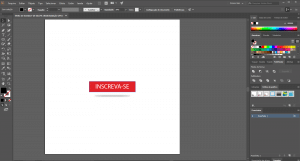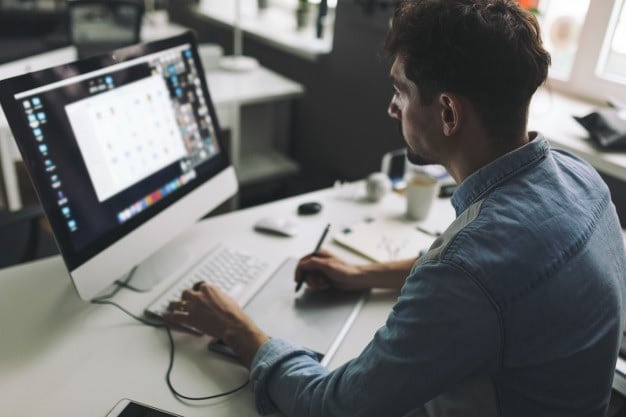Vamos aprender hoje a fazer um efeito de sombra no Illustrator, utilizando 2 técnicas bem interessantes.
Mas primeiro vamos entender “quem é esse tal de Illustrator”.
O Illustrator é um programa de ilustração vetorial da empresa Adobe, a mesma empresa que distribui também o Photoshop, ou seja, Photoshop e Illustrator são “irmãos”.
Mas como todos os irmãos, os 2 possuem diferenças.
O Photoshop é essencial para trabalhar com fotos e imagens em bitmaps, como artes para redes sociais, por exemplo.
O Illustrator trabalha com vetores, que são imagens que você poderá aumentar 10 mil vezes e elas continuarão com resolução máxima, ao contrário do Photoshop.
Por isso o Illustrator é o mais indicado para criação de Logotipos, artes impressas e ilustrações, pois são peças que poderão ser aplicadas em diversas superfícies e diversos tamanhos.
Então agora você já sabe! Nunca se deve criar um logotipo ou artes grandes para impressão, como outdoors, no Photoshop, pois você perderá qualidade na hora da expansão de tamanho.
Devemos utilizar o Illustrator para esse tipo de trabalho.
E não podemos esquecer também que o Illustrator é o principal “concorrente” do Corel DRAW, que também é um programa vetorial muito conhecido, inclusive mais conhecido até que o Illustrator, por ser um pouco mais “velhinho”.
Agora que você já conhece um pouco sobre a história e as funções do Illustrator, “bora” pro nosso tutorial
O efeito de sombra no Illustrator é muito fácil de ser aplicado, mesmo que seja seu primeiro contato com o programa.
Vamos lá!
ABRA O ILLUSTRATOR
Vamos criar um novo arquivo. Clique em ARQUIVO > NOVO ou simplesmente no botão NOVO
No painel para criar um novo arquivo, configure como mostra a IMAGEM ABAIXO
CLIQUE NO BOTÃO CRIAR.
Pronto, nosso arquivo foi criado!
Vamos agora dar início ao nosso design. Nesse exemplo vamos criar um botão e aplicar o efeito de sombra no Illustrator
O primeiro passo é criarmos um retângulo, que será o fundo do nosso botão.
CLIQUE E SEGURE NA FERRAMENTA ELIPSE, ATÉ QUE SE ABRA O SUBMENU
Clique em RETÂNGULO para selecionar a ferramenta.
Com a ferramenta retângulo selecionada, CLIQUE EM QUALQUER LUGAR DA TELA, SEGURE E ARRASTE PARA DESENHAR UM RETÂNGULO, como mostra a figura abaixo.
Já desenhamos nosso retângulo. Agora vamos definir suas cores.
CLIQUE NA FERRAMENTA SELEÇÃO
CLIQUE NA OPÇÃO “COR DE PREENCHIMENTO” E SELECIONE A COR VERMELHA
NA OPÇÃO “COR DO TRAÇADO”, CLIQUE NO BOTÃO NENHUM, para tirar o traçado preto do nosso retângulo.
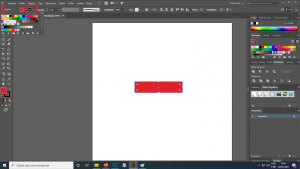
Nosso retângulo agora está com o preenchimento vermelho e SEM traçado.
Agora vamos alinhar nosso retângulo no centro da tela.
CLIQUE NO RETÂNGULO PARA SELECIONÁ-LO E CLIQUE NOS BOTÕES “ALINHAR NA HORIZONTAL” E “ALINHAR NA VERTICAL”, no painel Alinhar
Note que o retângulo foi alinhado exatamente ao centro da tela.
Agora vamos inserir o texto do nosso botão
CLIQUE NA FERRAMENTA TIPO e CLIQUE EM QUALQUER LUGAR em branco DA TELA.
Atenção: NÃO clicar em cima do retângulo vermelho
Depois de clicar na tela, provavelmente seu texto estará bem pequeno. DEFINA O TAMANHO DO TEXTO PARA 50 pt
Digite: INSCREVA-SE (Em maiúsculo, como mostra a imagem abaixo)
Clique novamente na FERRAMENTA SELEÇÃO
Note que a fonte (tipo da letra) selecionada automaticamente aqui no meu computador é a “Miryad Pro”. Você pode escolher uma fonte de sua preferência.
Dica: escolha uma fonte mais simples, legível e sem muitos detalhes, para facilitar a leitura e ficar mais moderno.
Ainda com o texto selecionado, vamos agora alterar sua cor.
CLIQUE NO BOTÃO “COR DE PREENCHIMENTO” e escolha a cor BRANCA.
Arraste seu texto para cima do retângulo ou utilize o painel alinhar.
ATENÇÃO: um dos principais conceito de Design que você precisa se atentar é o CONTRASTE.
Buscar cores contrastantes é sempre importante para que a arte fique bem legível.
Note que o texto branco sobre o fundo vermelho ficou bonito e bem legível.
Agora que nosso botão já está pronto, vamos começar nosso efeito de sombra no Illustrator
Clique no Retângulo vermelho para selecioná-lo
CLIQUE EM EFEITOS > ESTILIZAR > SOMBRA
Abriu-se o painel sombra, onde vamos configurar nosso efeito
O primeiro passo é marcar a opção “VISUALIZAR”, para que já possamos ver uma prévia do efeito.
Note que ao clicar, nossa sombra já começa a aparecer.
Agora vamos configurar nossa sombra.
Vamos fazer uma sombra mais “dura”, pois sombras muito esfumaçadas deixam nosso design amador.
Configure da seguinte maneira
Explicando cada item
Modo: Modo de mesclagem da sombra com as camadas abaixo. No nosso caso não temos outras camadas e desenhos abaixo, por isso utilizaremos o modo normal.
Opacidade: ajuste para deixar a sombra mais forte ou mais fraca
Deslocamento X: deslocamento da sombra na horizontal
Deslocamento Y: deslocamento da sombra na vertical
Desfoque: ajuste para deixar a sombra mais ou menos esfumaçada. Quanto mais desfoque, mais esfumaçada a sombra irá ficar
Cor: cor da sombra
CLIQUE NO BOTÃO OK E CLIQUE EM QUALQUER ÁREA BRANCA NA TELA.
Veja como ficou interessante nosso efeito de sombra. Trouxe um volume interessante para nosso botão.
Mas depois da sombra pronta, podemos modificá-la ou excluí-la?
SIM! Vamos aprender agora!
Caso queira modificar ou tirar a sombra do nosso botão, SELECIONE O RETÂNGULO VERMELHO, CLIQUE EM JANELA > APARÊNCIA
Veja que abriu-se o painel aparência e ele mostra as alterações e efeitos que fizemos em nosso retângulo, inclusive o efeito “sombra”.
Para ALTERAR a sombra, basta clicar sobre o efeito que o painel sombra irá abrir novamente.
Para OCULTAR a sombra, basta clicar no “olhinho” ao lado do efeito que a sombra será oculta.
CLIQUE NO “olhinho” para ocultar a sombra e FECHE O PAINEL APARÊNCIA.
Essa é uma das formas de criar um efeito de sombra no Illustrator.
Agora vamos aprender um outro tipo de sombra, como se nosso botão estivesse “flutuando” na tela. É um efeito que está em alta no momento em artes e sites.
Clique na ferramenta retângulo e segure, até o submenu aparecer.
SELECIONE A FERRAMENTA ELIPSE (círculo).
DESENHE UMA ELIPSE BEM FINA, abaixo do botão, como mostra a imagem abaixo
CLIQUE NA FERRAMENTA SELEÇÃO E CLIQUE NA ELIPSE PARA SELECIONÁ-LA
Mude a cor da Elipse para PRETO.
CLIQUE EM EFEITOS > DESFOQUE > DESFOQUE GAUSSIANO
Marque novamente a opção VISUALIZAR e coloque um RAIO DE 4 PIXELS.
Veja que nossa elipse ficou esfumaçada, com a aparência de uma sombra.
CLIQUE EM OK.
Agora, para não ficar uma sombra muito forte e deixar mais moderno, DIMINUA A OPACIDADE DA ELIPSE PARA 30%.
Se precisar, afaste um pouco mais a sombra do retângulo vermelho, para que o efeito de sombra fique mais real.
E pronto! Nosso efeito está finalizado.
Viu como é fácil criar efeitos de sombra no Illustrator?
Com poucos cliques conseguimos um efeito bem moderno, utilizando 2 técnicas diferentes.
Se você gostou desse artigo, compartilhe com um amigo e continue acompanhando nosso blog.
Grande abraço e até breve.