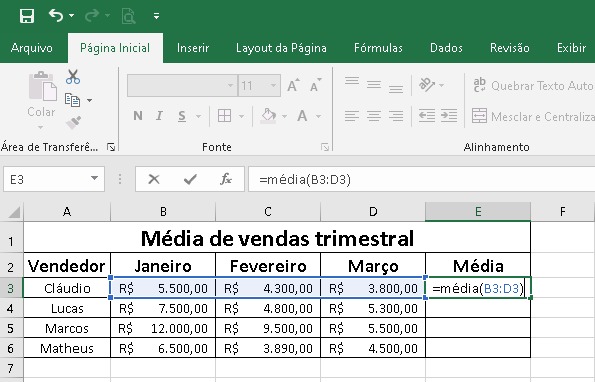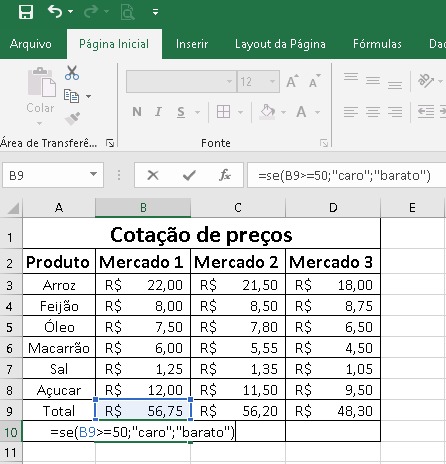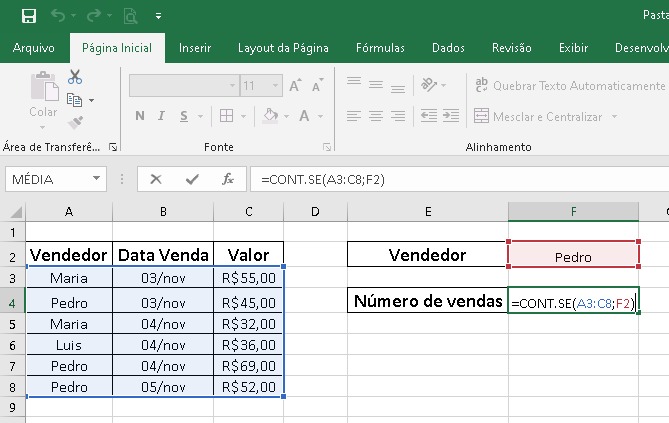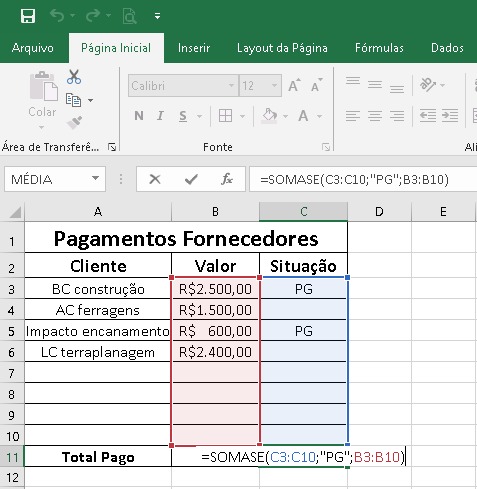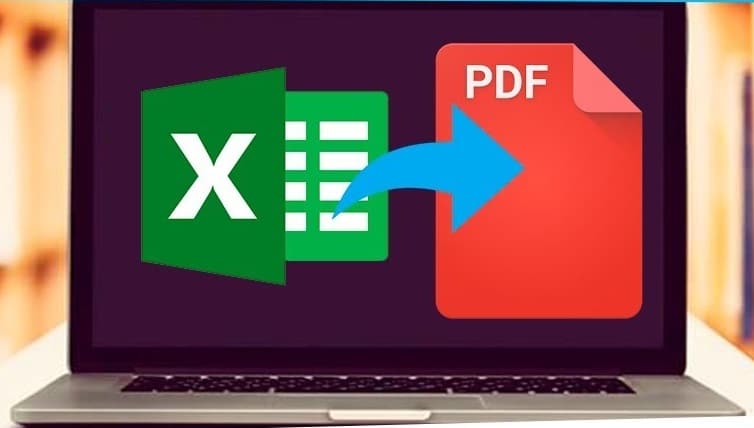Microsoft Excel: Um dos conhecimentos mais solicitados pelas empresas.
18 de setembro de 2020
É realmente difícil aprender o Excel?
27 de novembro de 2020O Excel é um programa fantástico, com inúmeros recursos e fórmulas e é imprescindível para as empresas atualmente. Nele é possível solucionar uma infinidade de expressões matemáticas e fórmulas prontas que já estão dentro da ferramenta, para obter o resultado desejado. Separamos as cinco principais funções do Excel que serão essenciais para dominar o programa e usá-lo a seu favor.
Mas, o Excel é um programa tão completo que fica difícil escolher as principais funções!
As cinco funções são: SOMA, MÉDIA, SE, CONT.SE E SOMA.SE. Vamos lá? Em cada função, tem uma imagem para nossos exemplos, então para praticar, faça uma planilha exatamente como cada uma dos exemplos.
Faça o download deste post inserindo seu e-mail abaixo
Principais funções do Excel: Função SOMA
A função SOMA é a mais utilizada e serve para somar os valores de um intervalo de células. Para utilizar qualquer fórmula ou função no Excel, podemos começar digitando o sinal de igual (=) na célula onde deseja o resultado.
Para utilizarmos a função SOMA, primeiramente clique na célula onde deseja que seja exibido o resultado. Em nosso exemplo abaixo, queremos saber o resultado da soma da coluna C, exibindo o valor na célula C9. Clique então na célula C9 e digite “=SOMA(” (sem as aspas).
Em seguida é necessário inserir os parâmetros da função, ou seja, as células que a função irá utilizar para montar a operação. Em nosso exemplo, como disse, queremos saber o resultado da somatória das células C3 até a C8, então continue a fórmula digitando “C3:C8)“(também sem as aspas).
Para obter o resultado basta pressionar a tecla ENTER. Sempre que qualquer valor das células C3 até a C8 forem alteradas, a soma será atualizada automaticamente.
Podemos utilizar esta função tanto com intervalo de células que estão próximas também é possível usá-la com células distantes (com mais de um intervalo) nessa opção você deve separar as células com o ponto e vírgula (;).
Função Média
A nossa próxima função mede a média aritmética, que é a tendência central em uma distribuição estatística.
Da mesma forma que as demais, primeiro posicione seu cursor na célula onde deseja o resultado.
Em nosso exemplo, calcularemos a média das vendas do Vendedor Claudio, nos meses de Janeiro a Março.
Clique na célula E3 e digite: “=MEDIA(b3:d3:)” e pressione ENTER para obter o resultado.
Neste exemplo, o Excel irá calcular qual é o valor médio entre os resultados dos 3 meses indicados. Sempre que um dos valores for alterado, automaticamente a média será recalculada.

Função SE
Sendo uma das principais funções do Excel a função SE faz comparações lógicas entre um valor e outro e exibe um resultado de acordo com o resultado obtido.
A comparação SE oferece dois resultados se o resultado é verdadeiro ou falso de acordo com a comparação. Em nosso exemplo, queremos que o Excel nos informe automaticamente se a somatória da cotação em cada um dos mercados está cara ou barata.
Para isso, primeiro temos que entender a lógica por dentro da função SE. =SE(TESTE LÓGICO;VERDADEIRO;FALSO).
A primeira parte da função é o teste lógico. Em nosso exemplo, queremos testar se o valor da célula C9 é maior ou igual a 50 (este valor é apenas fictício). Se o resultado for maior que 50, considero que seja CARO, se for menor que 50, quero que apareça BARATO.
Uma vez entendida a lógica da função, vamos aplicar a função na prática:
Na célula B10, digite: “=SE(B9>=50;” (sem as aspas)- até aqui o que fizemos foi informar qual função iremos usar (SE) e o teste lógico (B9 maior ou igual a 50).
Agora iremos escolher o que o Excel irá a preencher se condição for verdadeira. Digite: “Caro”; (com as aspas)
Em seguida, vamos escolher agora o que preencher se a condição for falsa. Digite: “Barato”) (com as aspas) . Pressione ENTER e obterá o resultado. Se a soma for maior ou igual a 50, o Excel irá preencher Caro, mas se for menor que 50, irá preencher Barato.
Como pode ter percebido, antes de usarmos a função SE, usamos a função SOMA na célula B9, assim, o Excel já calcula a soma e mostra se está caro ou barato conforme os valores dos produtos forem sendo alterados.
É possível também mesclar outras funções junto com a função SE e/ou exibir, ao invés de um texto, o valor de alguma célula.
Ex1: =SE(Media(C3:C4)>=10; “CORRETO” “ERRADO”)
Ex2: =SE (BA>=10; A1; A2)
Função CONT.SE
Esta função conta quantos registros de um dado aparece na planilha, sendo possível contabilizar quantas registros há disponíveis. O Excel fará uma contagem apenas SE o critério buscado for encontrado.
Para utilizá-la devemos escrever:
=CONT.SE(células onde os dados serão buscados; “critério que será buscado”)
Em nosso exemplo, queremos contar quantas vendas fez o vendedor que digitarmos na célula F2.
Vamos à prática: digite na célula F4: “=CONT.SE(A3:C8;F2)” (sem as aspas) e pressione ENTER.
Vamos entender a fórmula =CONT.SE( é a função que queremos. A3:C8 é o intervalo que queremos contar; F2 é o critério que estamos buscando.
Em nosso imagem, queremos que o Excel conte quantas vezes aparece o vendedor Pedro, no intervalo A3:C8. Neste caso, o resultado será 3. Já se mudarmos o valor da célula F2 para Luis, o resultado será 1, pois o vendedor Luis fez apenas 1 venda.
SOMASE
Esta função é uma mistura das funções Soma e Se, pois irá somar APENAS os registros que satisfizerem a condição lógica.
A estrutura da função é: =SOMASE(intervalo; critérios; intervalo_soma).
Em nosso exemplo, digite na célula C11: =SOMASE(C3:C10;”PG”;B3:B10) e pressione ENTER.
Entendendo nossa função: “=SOMASE(” é a função que desejamos utilizar, ou seja queremos que o Excel some apenas os registros que cumprirem o meu critério). Em seguida C3:C10;“PG”; estou informando ao Excel qual é o meu intervalo e critério a serem analisados. Que quero que separe apenas as linhas que estão com PG (em nosso caso, apenas células das linhas 3 e 5). Por último, informo quais valores eu quero que ele some B3:B10. Então, neste caso, ele irá somar apenas as células B3 e B5, pois são as únicas que atendem o critério anterior. Neste exemplo, o resultado será R$ 3.100,00.
Viu como o Excel é poderoso? Estas são apenas algumas das principais funções do Excel, pois existem muitas outras tão interessantes e poderosas quanto estas.